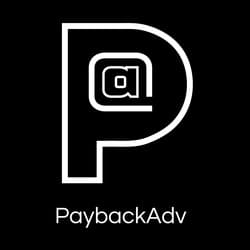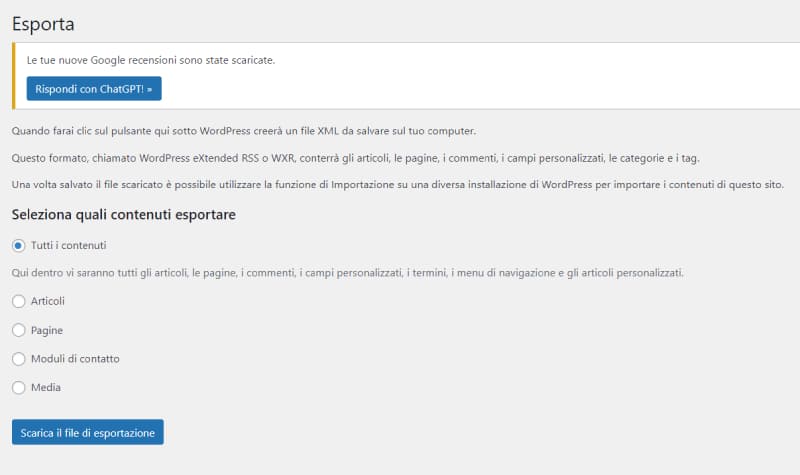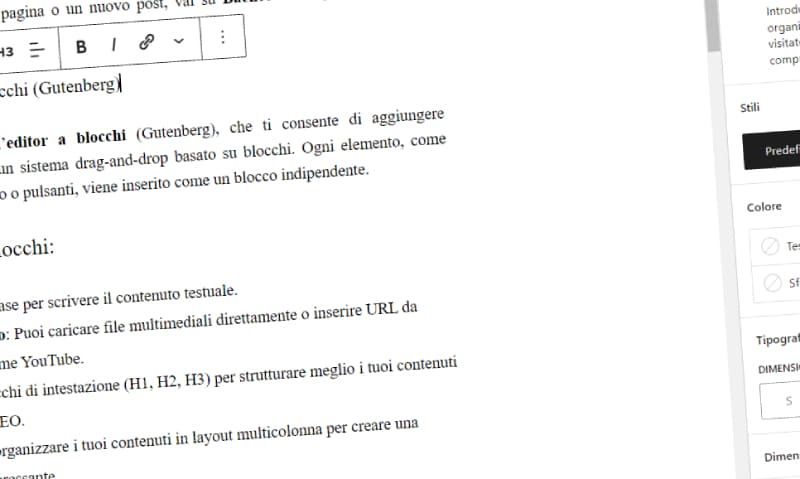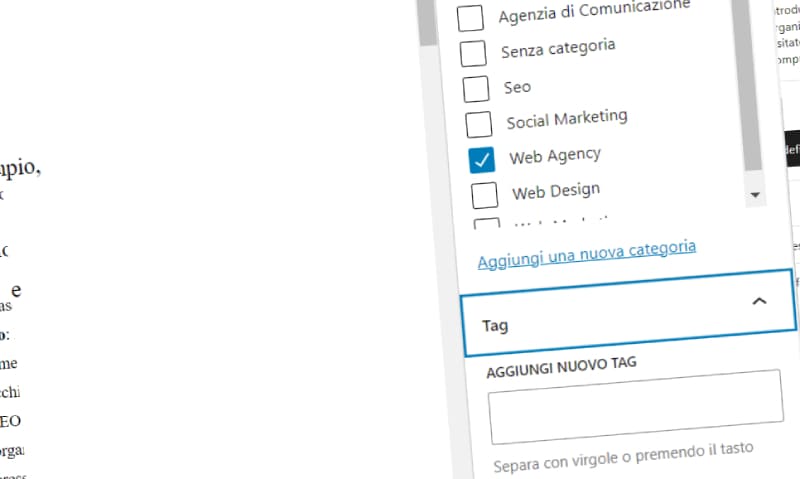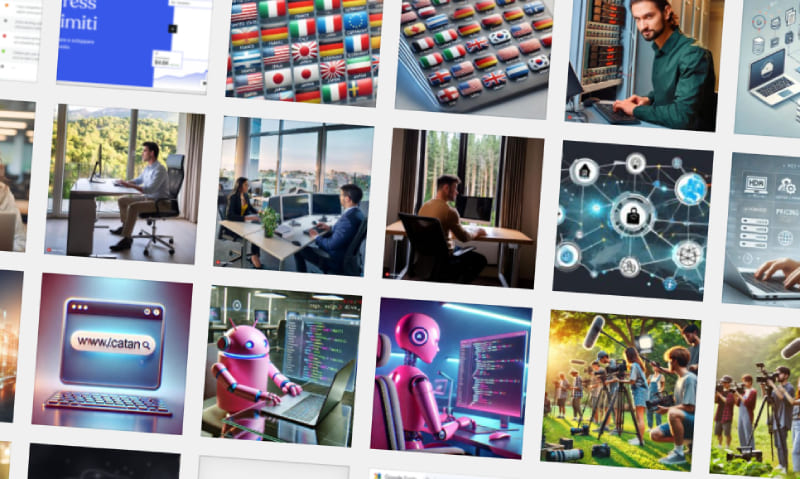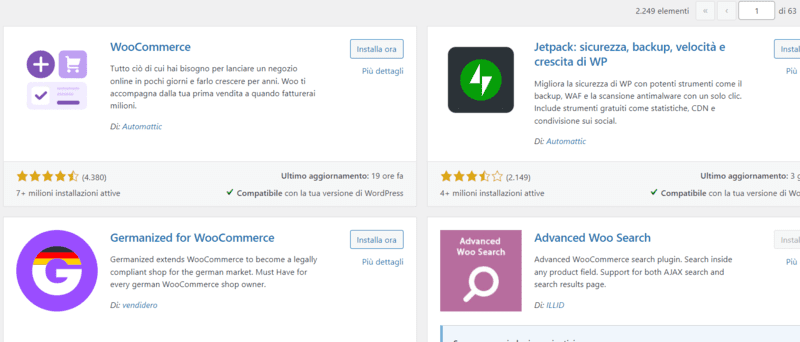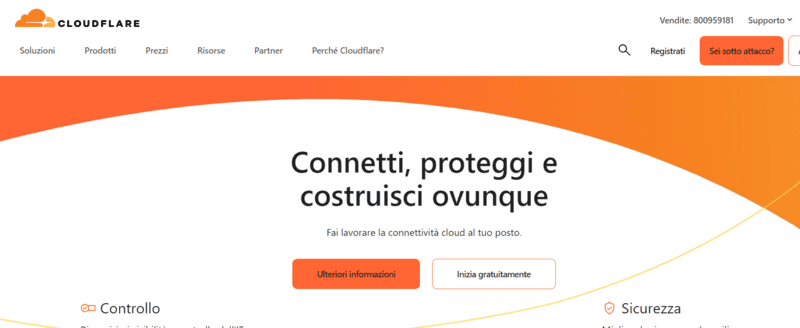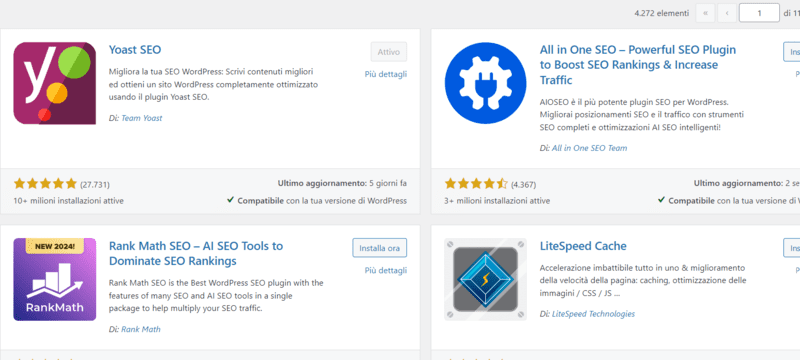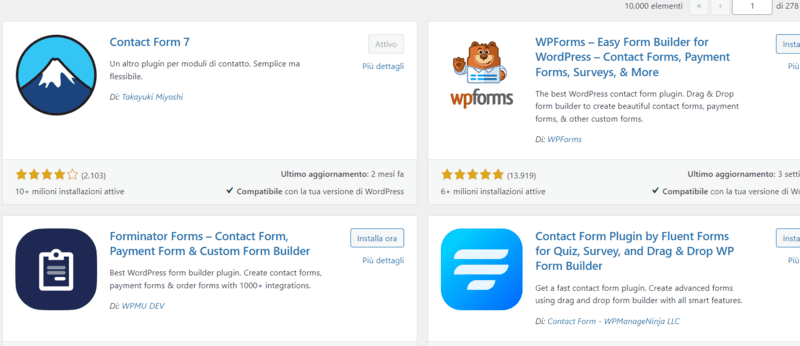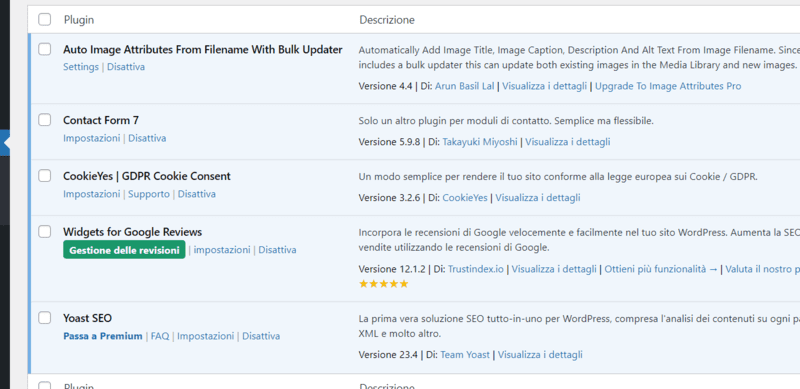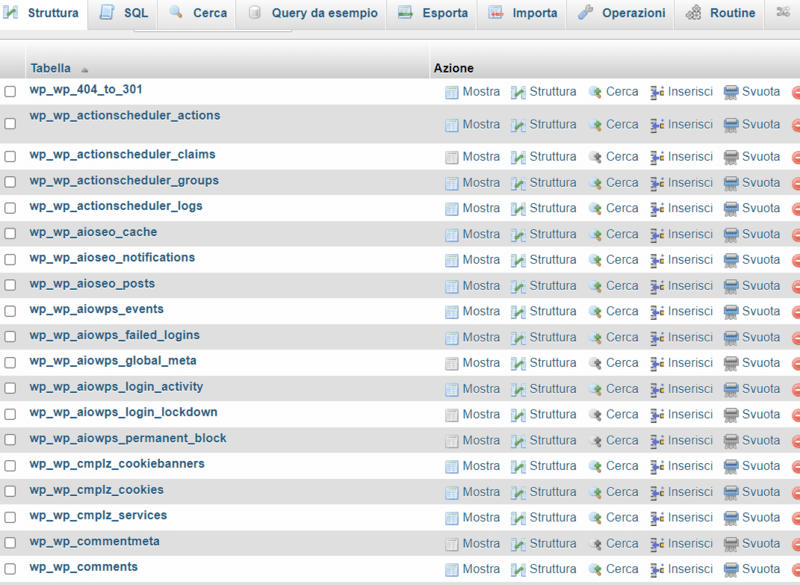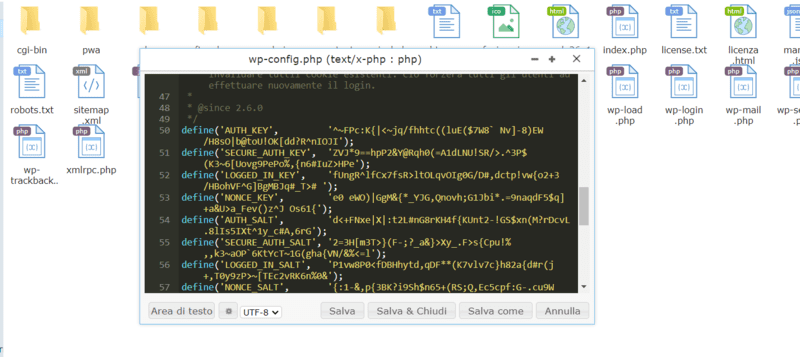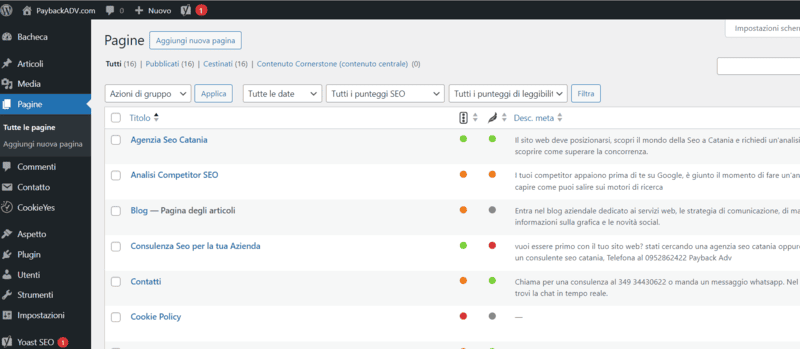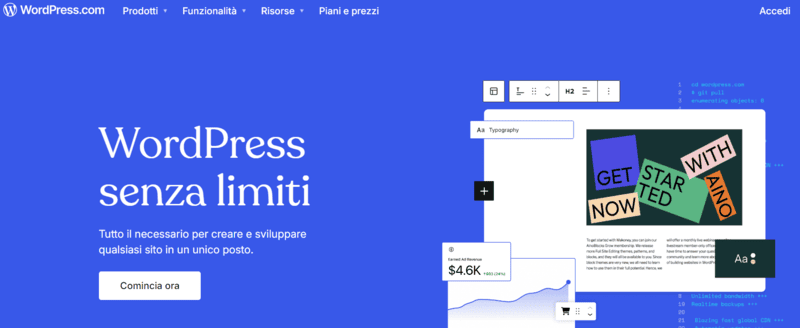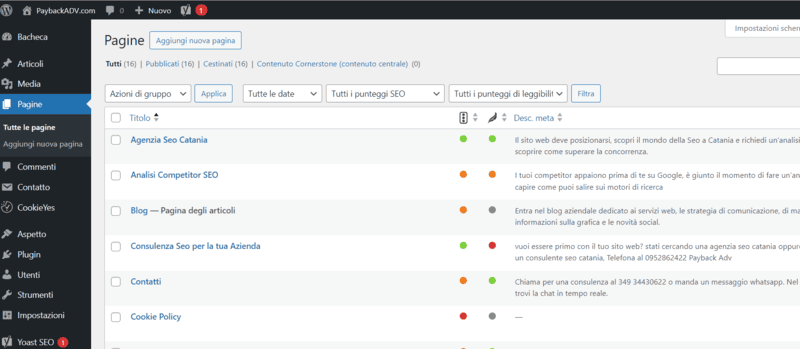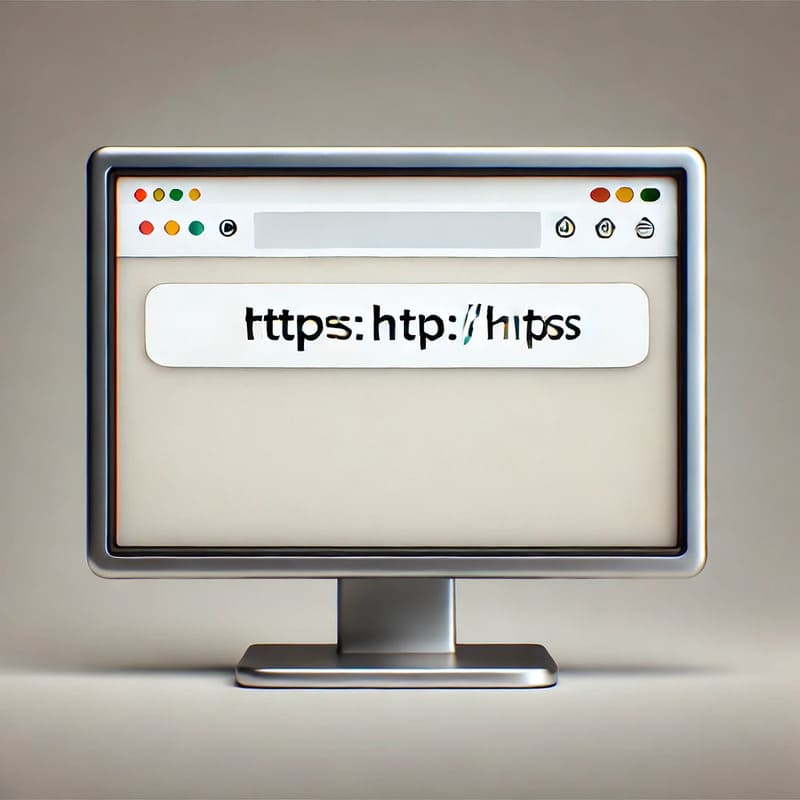L’importanza del backup: come fare il backup del tuo sito WordPress
Effettuare regolari backup del tuo sito WordPress è essenziale per proteggere i tuoi dati da guasti tecnici, attacchi hacker o errori umani. Un backup ti permette di ripristinare rapidamente il tuo sito in caso di problemi, evitando perdite di contenuti preziosi e downtime prolungato. In questo articolo vedremo l’importanza del backup e le diverse modalità per effettuarlo: tramite plugin, manualmente via FTP e database, e come ripristinare il sito in caso di necessità.
Perché il backup è così importante?
Il backup regolare del tuo sito WordPress ti protegge da vari rischi, tra cui:
- Guasti del server: I problemi del server possono causare la perdita di dati. Un backup ti consente di ripristinare il sito su un nuovo server rapidamente.
- Attacchi hacker: Anche con le migliori misure di sicurezza, i siti possono essere violati. Se il tuo sito viene compromesso, un backup ti permetterà di ripristinarlo rapidamente.
- Errori umani: Modifiche accidentali o eliminazioni di file possono compromettere il sito. Avere un backup recente significa che puoi correggere facilmente questi errori.
- Aggiornamenti falliti: Gli aggiornamenti di WordPress o dei plugin possono occasionalmente causare problemi. Un backup ti permette di ripristinare la versione precedente del sito.
Metodi per fare il backup del tuo sito WordPress
Ci sono diversi modi per fare il backup del tuo sito WordPress: utilizzando un plugin, scaricando i contenuti direttamente dalla bacheca, o eseguendo il backup manuale via FTP e database. Vediamo ciascuna opzione.
1. Backup del sito WordPress con un plugin
Utilizzare un plugin di backup è il metodo più semplice e automatizzato per salvare il tuo sito. Esistono diversi plugin che offrono backup automatici e ripristino facile.
UpdraftPlus
UpdraftPlus è uno dei plugin di backup più popolari per WordPress. È gratuito e facile da configurare, con opzioni per salvare i backup in cloud su servizi come Google Drive, Dropbox, e Amazon S3.
Come fare il backup con UpdraftPlus:
- Installa il plugin:
- Vai su Bacheca > Plugin > Aggiungi Nuovo.
- Cerca UpdraftPlus e clicca su Installa Ora.
- Configura il plugin:
- Una volta attivato, vai su Impostazioni > UpdraftPlus Backup.
- Clicca su Impostazioni e scegli dove salvare i tuoi backup (Google Drive, Dropbox, ecc.).
- Esegui il backup:
- Clicca su Esegui backup ora per avviare il processo.
- Puoi programmare backup automatici giornalieri, settimanali o mensili.
Ripristino con UpdraftPlus:
- Vai su Impostazioni > UpdraftPlus Backup.
- Nella sezione Backup esistenti, clicca su Ripristina accanto al backup che vuoi ripristinare.
2. Scaricare manualmente i contenuti dal pannello di WordPress
Un’altra opzione per eseguire un backup è scaricare i contenuti direttamente dal pannello di controllo di WordPress. Questo metodo salva i contenuti testuali, come post, pagine e commenti, ma non i file multimediali o la struttura completa del sito.
Come fare:
- Vai su Strumenti > Esporta.
- Scegli l’opzione Tutti i contenuti (per scaricare post, pagine, commenti, categorie e tag).
- Clicca su Scarica file di esportazione.
Il file che scarichi sarà in formato XML e potrà essere usato per importare i tuoi contenuti su un’altra installazione di WordPress tramite l’opzione Importa.

3. Backup manuale via FTP e database
Il backup manuale tramite FTP e database MySQL è un metodo completo che ti permette di salvare tutti i file del sito, inclusi temi, plugin e contenuti multimediali, oltre al database.
Backup dei file via FTP
- Connettiti al tuo sito tramite FTP:
- Usa un client FTP come FileZilla.
- Inserisci le credenziali FTP (fornite dal tuo provider di hosting) per connetterti al server.
- Scarica i file del sito:
- Naviga fino alla cartella public_html o la directory principale del sito.
- Seleziona tutti i file e le cartelle (inclusi wp-content, wp-admin, wp-includes) e scaricali sul tuo computer.
Backup del database via phpMyAdmin
- Accedi a phpMyAdmin:
- Dal tuo cPanel o pannello di controllo di hosting, accedi a phpMyAdmin.
- Esporta il database:
- Seleziona il database associato al tuo sito WordPress (il nome del database si trova nel file wp-config.php).
- Clicca su Esporta e scegli il metodo Rapido.
- Clicca su Vai per scaricare il file SQL del database.
Questo metodo ti permette di avere una copia completa del sito, inclusi i file e il database.
Ripristinare il sito WordPress da un backup
In caso di problemi, puoi ripristinare il sito utilizzando uno dei metodi di backup precedentemente descritti.
Ripristino con un plugin (UpdraftPlus)
- Vai su Impostazioni > UpdraftPlus Backup.
- Nella sezione Backup esistenti, seleziona il backup desiderato.
- Clicca su Ripristina e segui le istruzioni per ripristinare i file e il database.
Ripristino manuale via FTP e database
Ripristino dei file:
- Connettiti al server tramite FTP e carica tutti i file precedentemente scaricati nella directory public_html o quella di riferimento.
- Sovrascrivi i file esistenti.
Ripristino del database:
- Accedi a phpMyAdmin dal tuo cPanel.
- Seleziona il database e clicca su Importa.
- Carica il file SQL precedentemente esportato e clicca su Esegui.
Consigli finali per il backup
- Programma backup automatici: Se utilizzi un plugin come UpdraftPlus, imposta backup automatici regolari (settimanali o mensili) per evitare dimenticanze.
- Conserva più versioni di backup: Mantieni diversi backup per essere preparato a ripristinare il sito in caso di problemi multipli o corruzione di dati.
- Archivia i backup esternamente: Salva i tuoi backup in una posizione esterna, come Google Drive, Dropbox o un hard disk esterno, per evitare perdite di dati in caso di problemi con il server.
Conclusione
Eseguire regolarmente il backup del tuo sito WordPress è una pratica essenziale per proteggere i tuoi contenuti e garantire che, in caso di problemi, tu possa ripristinare il sito rapidamente e senza perdite significative. Che tu scelga di usare un plugin, di fare un backup manuale via FTP e database, o di esportare i contenuti direttamente dalla bacheca di WordPress, assicurati di mantenere sempre una copia aggiornata del tuo sito.