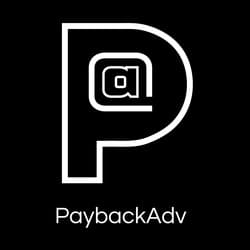WordPress è uno dei CMS (Content Management System) più popolari al mondo, e installarlo sul tuo server è un processo relativamente semplice, anche per i principianti. In questa guida ti mostrerò passo per passo come installare WordPress sul tuo server, dai requisiti di sistema alla configurazione del database e i primi passi per personalizzare il tuo sito.
1. Requisiti di sistema per installare WordPress
Prima di iniziare l’installazione di WordPress, è importante verificare che il tuo server soddisfi i requisiti minimi di sistema:
- PHP: Versione 7.4 o superiore
- MySQL: Versione 5.7 o superiore, oppure MariaDB versione 10.3 o superiore
- Server web: Apache o Nginx sono raccomandati, ma WordPress funziona anche su altri server.
- Spazio su disco: Almeno 1 GB di spazio libero per WordPress e i suoi file.
- Memoria: Si consiglia un minimo di 512 MB di RAM, anche se più è meglio per garantire prestazioni ottimali.
Molti provider di hosting soddisfano automaticamente questi requisiti, ma è sempre meglio verificarli prima di procedere.
2. Scaricare WordPress
Il primo passo è scaricare WordPress dal sito ufficiale.
- Vai su WordPress.org.
- Clicca su Scarica WordPress.
- Verrà scaricato un file .zip contenente i file di WordPress.
Decomprimilo sul tuo computer in una cartella a tua scelta.
3. Creare un database per WordPress
WordPress memorizza i contenuti del tuo sito web (post, pagine, impostazioni) in un database MySQL o MariaDB. Prima di procedere con l’installazione, devi creare un database.
Se utilizzi cPanel:
- Accedi al tuo cPanel (il pannello di controllo del tuo hosting).
- Cerca la sezione Database e clicca su MySQL Database.
- Crea un nuovo database: scegli un nome per il database (ad esempio,
wp_database) e clicca su Crea database. - Crea un utente del database: assegna un nome utente e una password sicuri.
- Associa l’utente creato al database, garantendo tutti i privilegi necessari.
Se utilizzi phpMyAdmin:
- Accedi a phpMyAdmin dal pannello di controllo del tuo hosting.
- Nella barra laterale, clicca su Nuovo e inserisci il nome del database.
- Seleziona la collation (ad esempio,
utf8_general_ci). - Clicca su Crea.
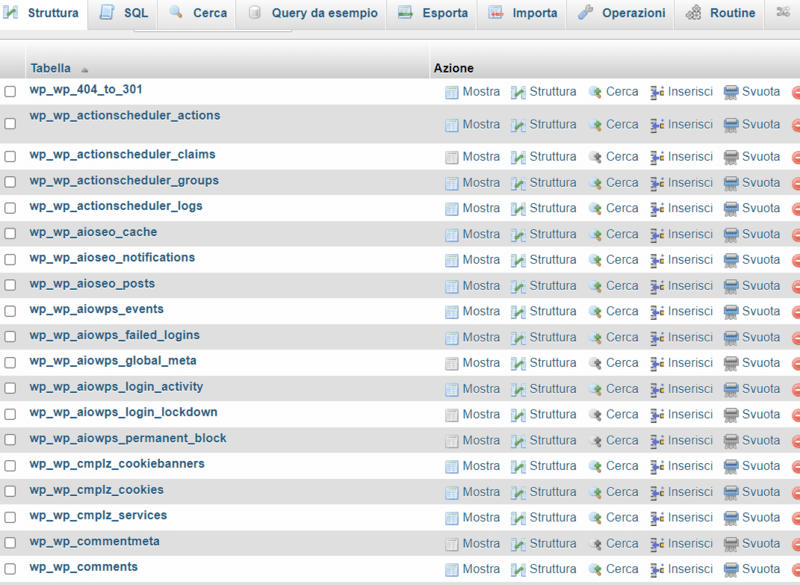
4. Caricare i file di WordPress sul server
Ora che hai scaricato WordPress e creato un database, è il momento di caricare i file sul server.
Passaggi per caricare i file:
- Connetti il tuo server tramite FTP: Utilizza un client FTP come FileZilla per connetterti al tuo server web. Inserisci l’indirizzo FTP, il nome utente e la password forniti dal tuo hosting provider.
- Carica i file di WordPress: Carica il contenuto della cartella WordPress (estratta dal file .zip) nella directory del tuo server. Se stai installando WordPress nel dominio principale, carica i file nella cartella public_html. Se desideri installarlo in una sottocartella (ad esempio
www.miosito.com/blog), carica i file in una cartella chiamatablog.
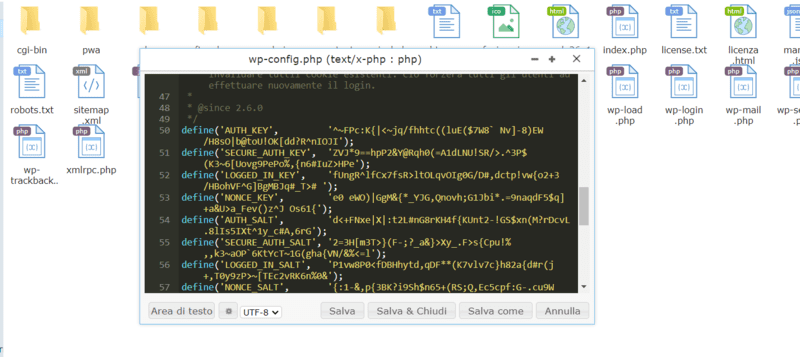
5. Configurare WordPress
Dopo aver caricato i file, è il momento di configurare WordPress collegandolo al database e completando l’installazione.
a) Avvia l’installazione
- Apri il browser e vai all’URL dove hai caricato WordPress. Ad esempio:
- Se hai caricato WordPress nella root del dominio, visita
www.miosito.com. - Se l’hai caricato in una sottocartella, vai su
www.miosito.com/blog.
- Se hai caricato WordPress nella root del dominio, visita
- La prima schermata che vedrai è la selezione della lingua. Scegli la tua lingua preferita e clicca su Continua.
b) Inserisci le informazioni del database
La prossima schermata ti chiederà di inserire i dettagli del database che hai creato in precedenza. Assicurati di avere queste informazioni pronte:
- Nome del database: Inserisci il nome del database creato (es.
wp_database). - Nome utente: Inserisci il nome utente che hai assegnato al database.
- Password: Inserisci la password associata all’utente del database.
- Host del database: Di solito è
localhost, ma verifica con il tuo hosting provider se è diverso. - Prefisso delle tabelle: Puoi lasciare
wp_di default, ma se desideri maggiore sicurezza, puoi modificarlo (es.wp_custom_).
Clicca su Invia.
c) Completamento dell’installazione
Se i dettagli del database sono corretti, vedrai un messaggio che conferma la connessione al database. Ora clicca su Avvia l’installazione.
d) Configura le impostazioni principali del sito
WordPress ti chiederà di inserire alcune informazioni di base per il tuo sito:
- Titolo del sito: Il nome del tuo sito web (es. “Blog di Marco”).
- Nome utente amministratore: Crea un nome utente che utilizzerai per accedere al pannello di amministrazione. Non usare “admin” per ragioni di sicurezza.
- Password: Scegli una password sicura.
- Email amministrativa: Inserisci l’email a cui vuoi ricevere notifiche di amministrazione e aggiornamenti.
- Visibilità sui motori di ricerca: Se desideri che il sito appaia subito nei motori di ricerca, lascia questa opzione attivata. Se stai ancora lavorando sul sito e non vuoi che venga indicizzato, disattivala.
Clicca su Installa WordPress.
6. Accesso alla bacheca di WordPress
Una volta completata l’installazione, vedrai un messaggio di conferma. Clicca su Accedi per entrare nella bacheca di WordPress, il pannello di controllo da cui potrai gestire il tuo sito.
Inserisci il nome utente e la password che hai scelto durante la configurazione.
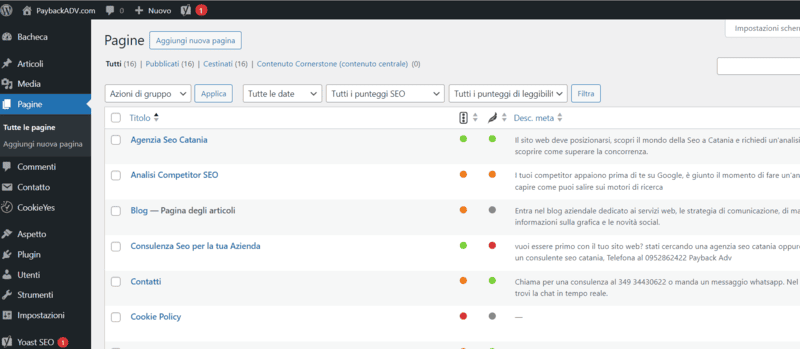
7. Configurazioni iniziali dopo l’installazione
Ora che WordPress è installato, ci sono alcune configurazioni iniziali che dovresti eseguire per personalizzare il sito e ottimizzarlo.
a) Scegli un tema
Il tema di WordPress determina l’aspetto visivo del tuo sito. Puoi scegliere un tema gratuito o a pagamento dalla sezione Aspetto > Temi. Per installare un nuovo tema:
- Vai su Aspetto > Temi.
- Clicca su Aggiungi nuovo.
- Sfoglia i temi disponibili o carica un tema premium acquistato da siti come ThemeForest.
- Clicca su Installa e poi su Attiva.
b) Installa i plugin essenziali
I plugin aggiungono funzionalità extra al tuo sito, come SEO, sicurezza, moduli di contatto e ottimizzazione delle prestazioni. Ecco alcuni plugin essenziali:
- Yoast SEO: Per ottimizzare il sito per i motori di ricerca.
- Wordfence o iThemes Security: Per migliorare la sicurezza.
- Contact Form 7: Per aggiungere moduli di contatto.
- WP Super Cache o W3 Total Cache: Per migliorare la velocità del sito.
Per installare i plugin:
- Vai su Plugin > Aggiungi nuovo.
- Cerca il plugin desiderato.
- Clicca su Installa e poi su Attiva.
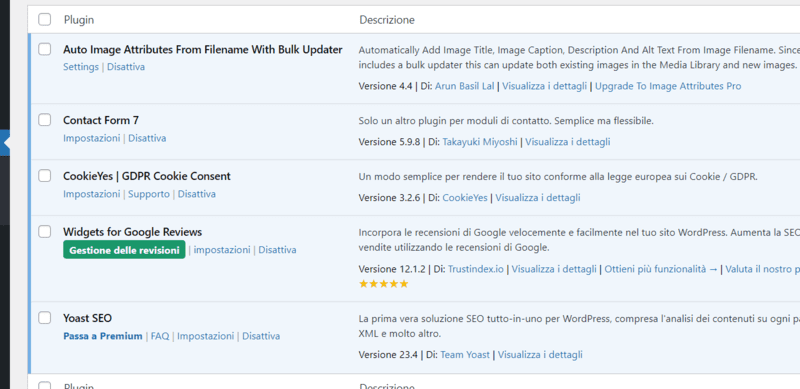
c) Configura i permalink
I permalink sono gli URL delle tue pagine e post. WordPress ti permette di personalizzare la struttura degli URL per renderli più SEO-friendly. Per configurare i permalink:
- Vai su Impostazioni > Permalink.
- Seleziona l’opzione Nome articolo per ottenere URL chiari e leggibili (es.
www.miosito.com/titolo-post). - Clicca su Salva modifiche.
8. Backup e sicurezza
Una volta che il tuo sito WordPress è configurato, è essenziale impostare misure di sicurezza e backup per proteggere il tuo lavoro.
Backup:
Installa un plugin di backup come UpdraftPlus o BackupBuddy per programmare backup regolari e salvarli su cloud (Google Drive, Dropbox, ecc.).
Sicurezza:
Oltre a un plugin di sicurezza, assicurati di aggiornare regolarmente WordPress, i plugin e i temi per ridurre il rischio di vulnerabilità.
Conclusione
Installare WordPress sul tuo server è un processo semplice e diretto, ma seguire i passaggi corretti è fondamentale per garantire che il tuo sito sia ben configurato e sicuro. Una volta completata l’installazione, avrai accesso a una piattaforma flessibile e potente che ti permetterà di creare e gestire un sito web con facilità. Spero che questa guida ti abbia aiutato a comprendere il processo e che tu sia pronto a costruire il tuo sito con WordPress!